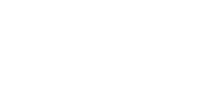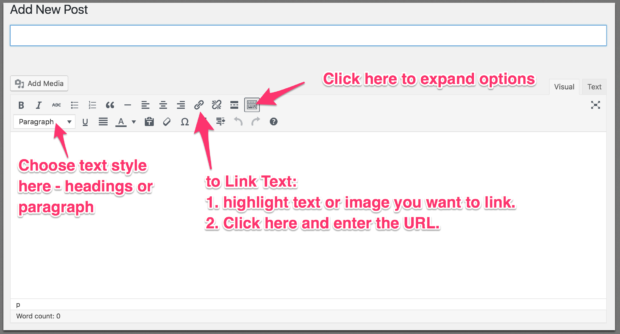– LOGGING IN –
How do I log in?
- Go to your class website
- Look for a Login or Dashboard link and click on it. If there is no link, you can add ‘wp-admin/’ to the end of the URL. For example, if your class is located at https://math403x.community.uaf.edu/ change it in the address bar to https://math403x.community.uaf.edu/wp-admin/ – if there is no link, please alert your instructor!
- Use your UA login credentials (same as you use for Blackboard and UA Google Apps) on this screen:
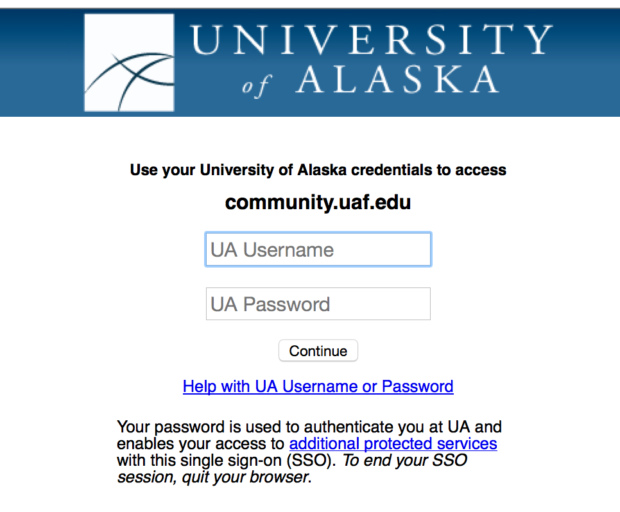
- Once you are logged in, you will be put into the ‘Dashboard’ of your course website. Learn how to use Dashboard here.
- Go to your class website
- Look for a Login or Dashboard link and click on it. If there is no link, you can add ‘wp-admin/’ to the end of the URL. For example, if your class is located at https://math403x.community.uaf.edu/ change it in the address bar to https://math403x.community.uaf.edu/wp-admin/ – if there is no link, please alert your instructor!
- Use your UA login credentials (same as you use for Blackboard and UA Google Apps) on this screen:
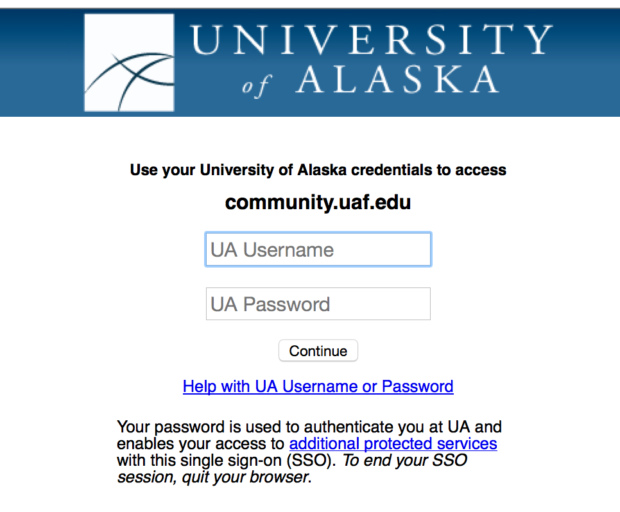
- Once you are logged in, you will be put into the ‘Dashboard’ of your course website. Learn how to use Dashboard here.
I can't remember my UA login credentials
- Click on the link ‘Help with UA Username or Password’ on the login screen and follow instructions
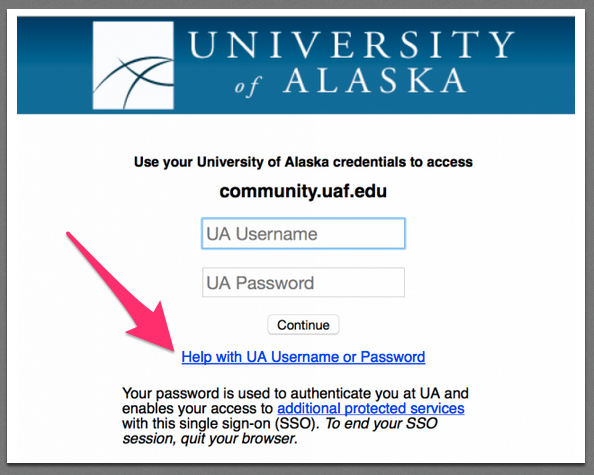
- And/Or Contact the OIT Helpdesk
- Click on the link ‘Help with UA Username or Password’ on the login screen and follow instructions
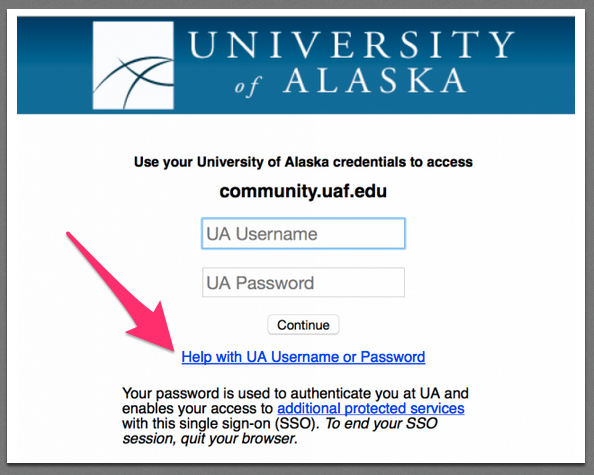
- And/Or Contact the OIT Helpdesk
I can't remember the address of my class website
Login to Community and then click on the ‘My Sites’ link at the top left, you will find all the course websites you are a member of.  Or, please read the syllabus, which should be located inside the Blackboard course shell. Contact your instructor directly by phone or email for instructions.
Login to Community and then click on the ‘My Sites’ link at the top left, you will find all the course websites you are a member of.  Or, please read the syllabus, which should be located inside the Blackboard course shell. Contact your instructor directly by phone or email for instructions.
– USING WORDPRESS –
How do I use the Dashboard
The Dashboard is the back-end of your website on community.  This is where the content for the site, including your posts, is built.
From the Dashboard, you can:
- Create a new post
- Edit your posts
- Find your draft posts or ones that are already published
- Manage your profile
The Dashboard is the back-end of your website on community.  This is where the content for the site, including your posts, is built.
From the Dashboard, you can:
- Create a new post
- Edit your posts
- Find your draft posts or ones that are already published
- Manage your profile
How do I make a Post?
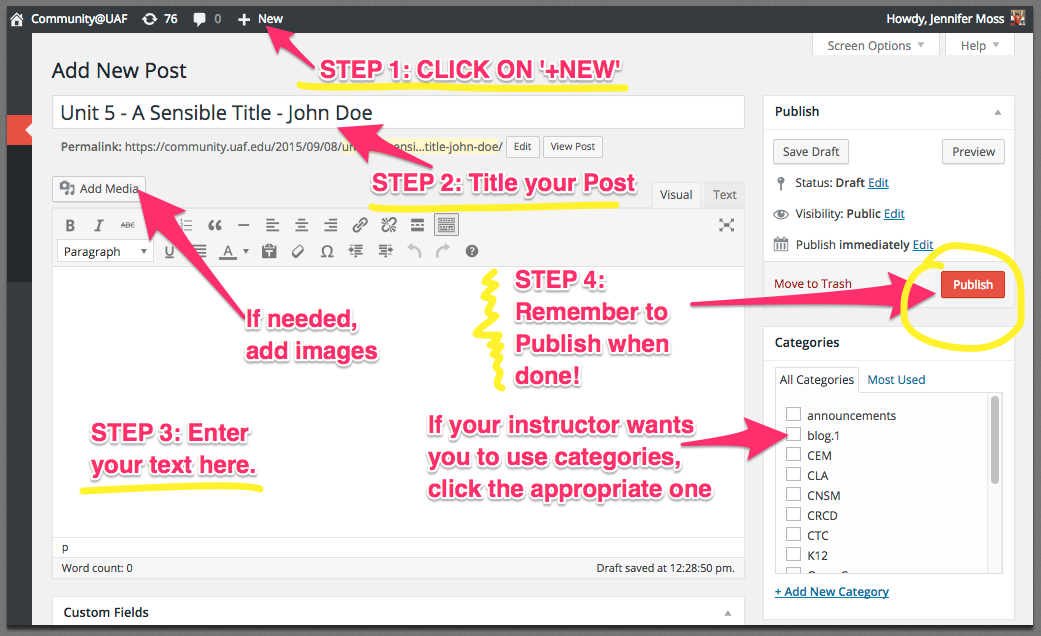
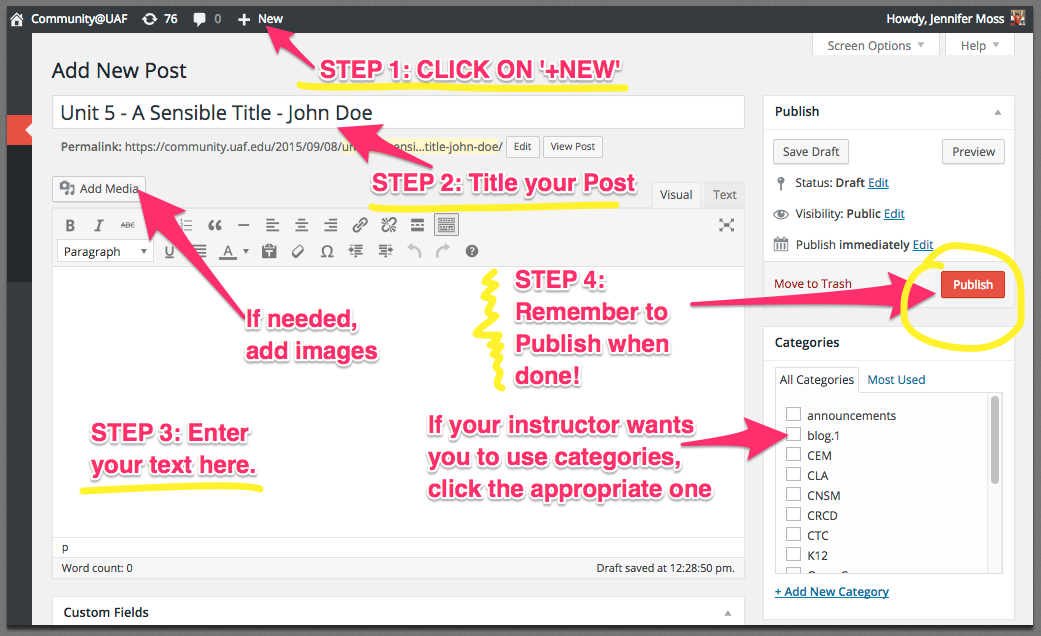
How do I add an image in my post?
Login to your course site and create a new post. From within the post, put your cursor where you want the image to appear. Click on “Add Media.â€
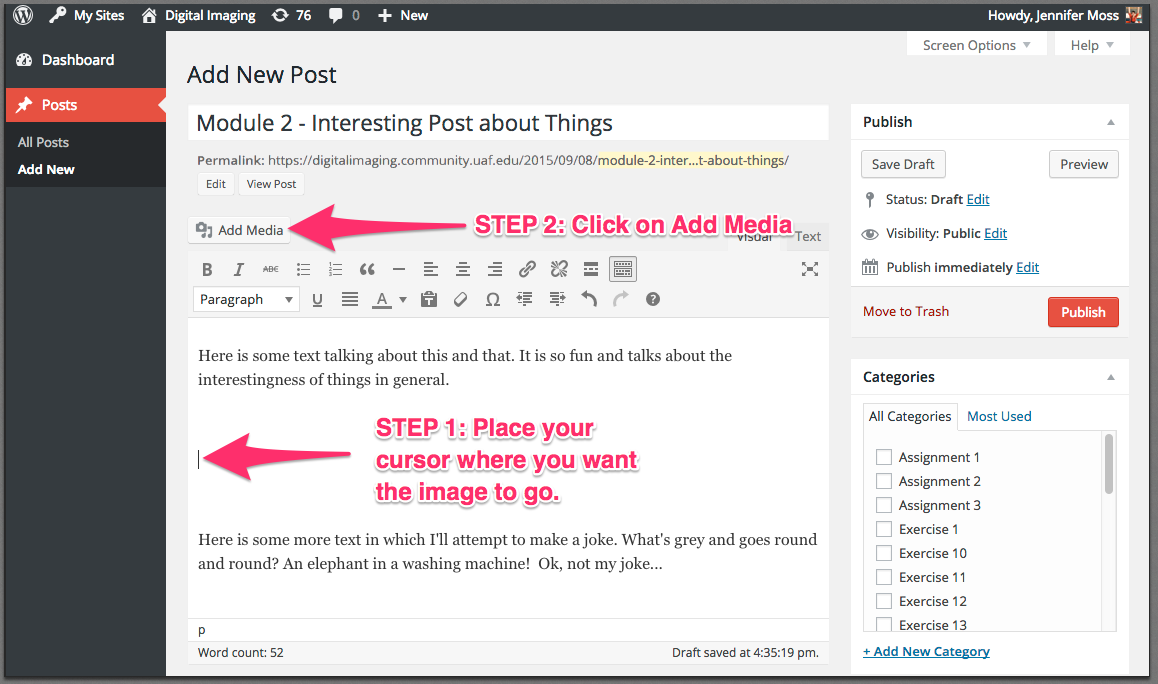
In the new window, Select the “Upload Files†tab and then “Select Files†to select an image from your personal hard drive.
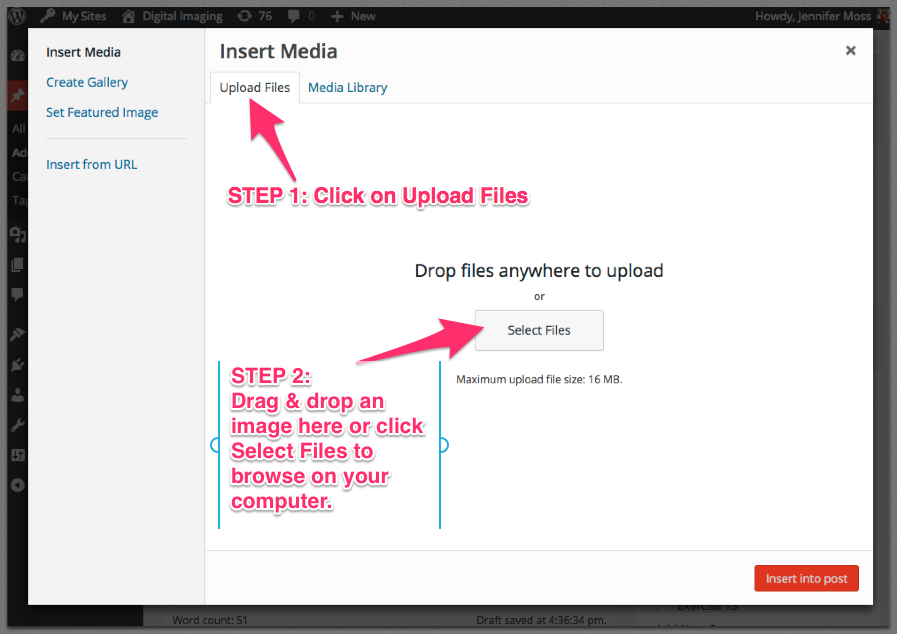
Browse on your hard drive until you find the image. Select the image and click “Open.â€
Your image will be added to the Media Library in your course site. With the image selected click on “Insert into Post.â€
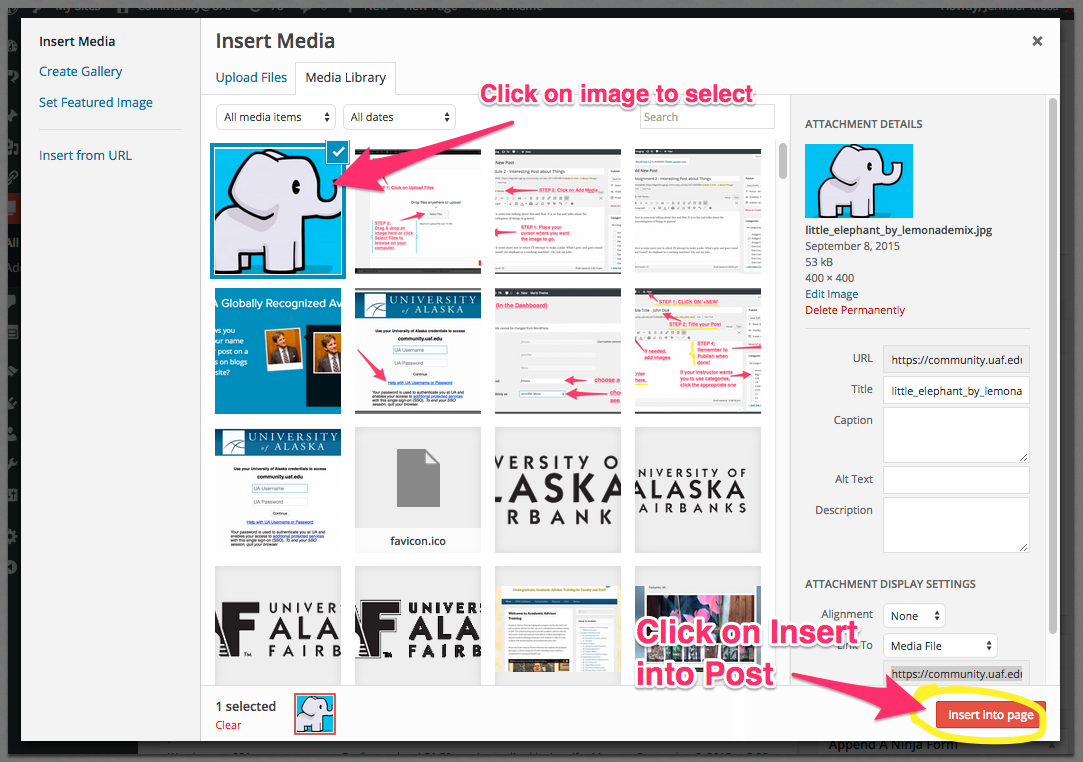
Once the image is in your post, to make edits, select the image and make a selection from the popup window. The first four icons set the layout, the “pencil†icon will give you edit options, and the “x†icon will remove the image from your post (but not the library).
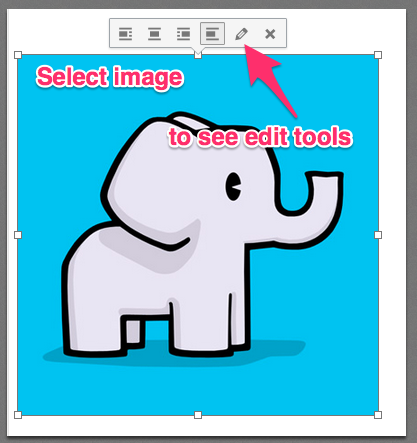
Login to your course site and create a new post. From within the post, put your cursor where you want the image to appear. Click on “Add Media.â€
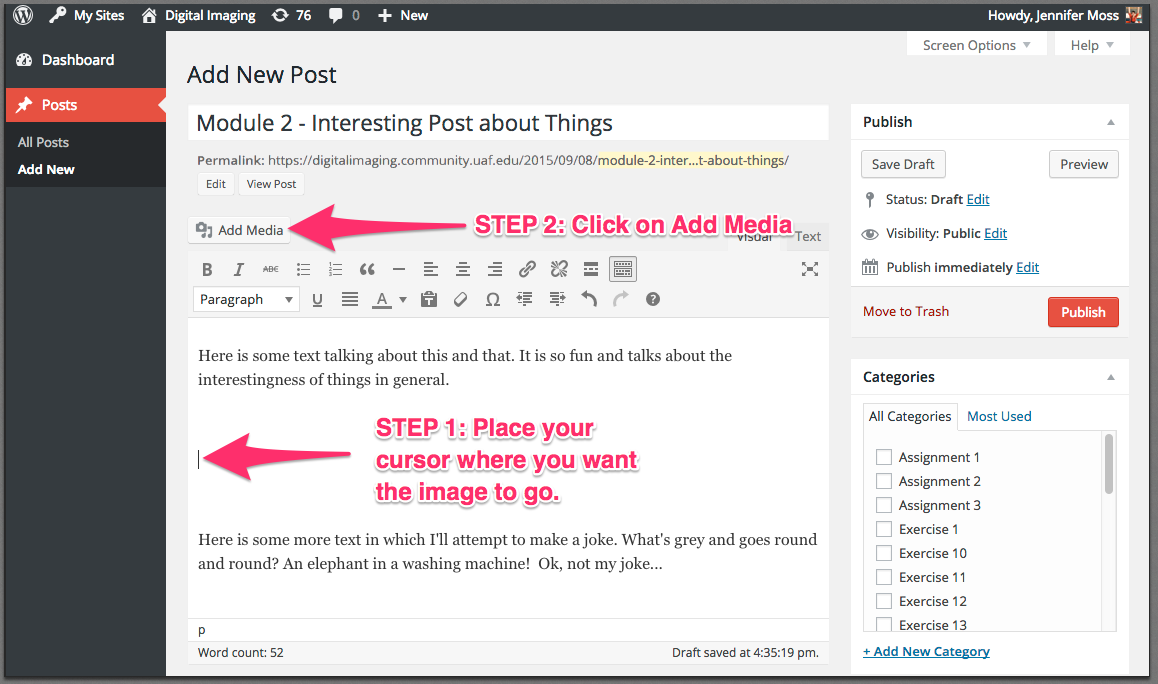
In the new window, Select the “Upload Files†tab and then “Select Files†to select an image from your personal hard drive.
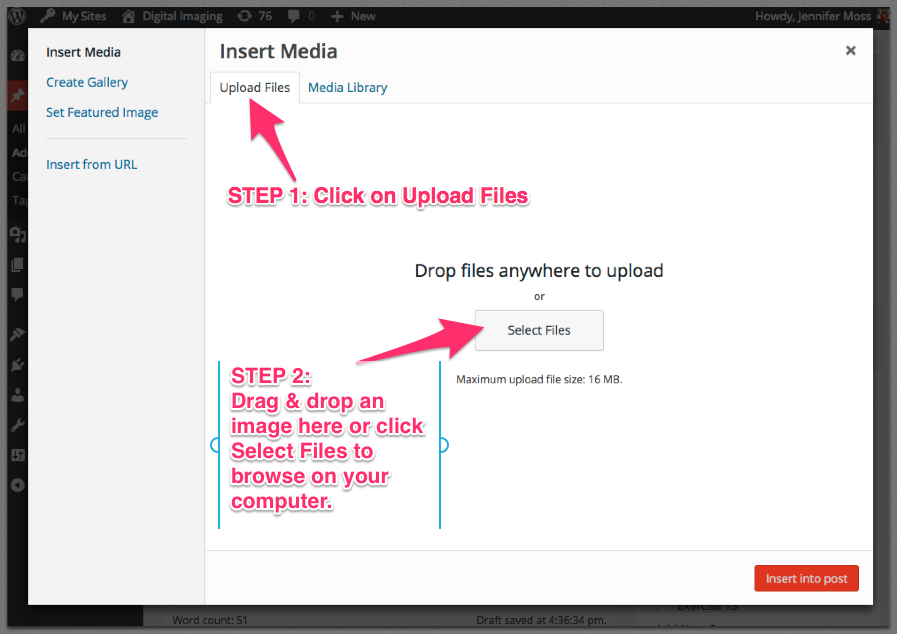
Browse on your hard drive until you find the image. Select the image and click “Open.â€
Your image will be added to the Media Library in your course site. With the image selected click on “Insert into Post.â€
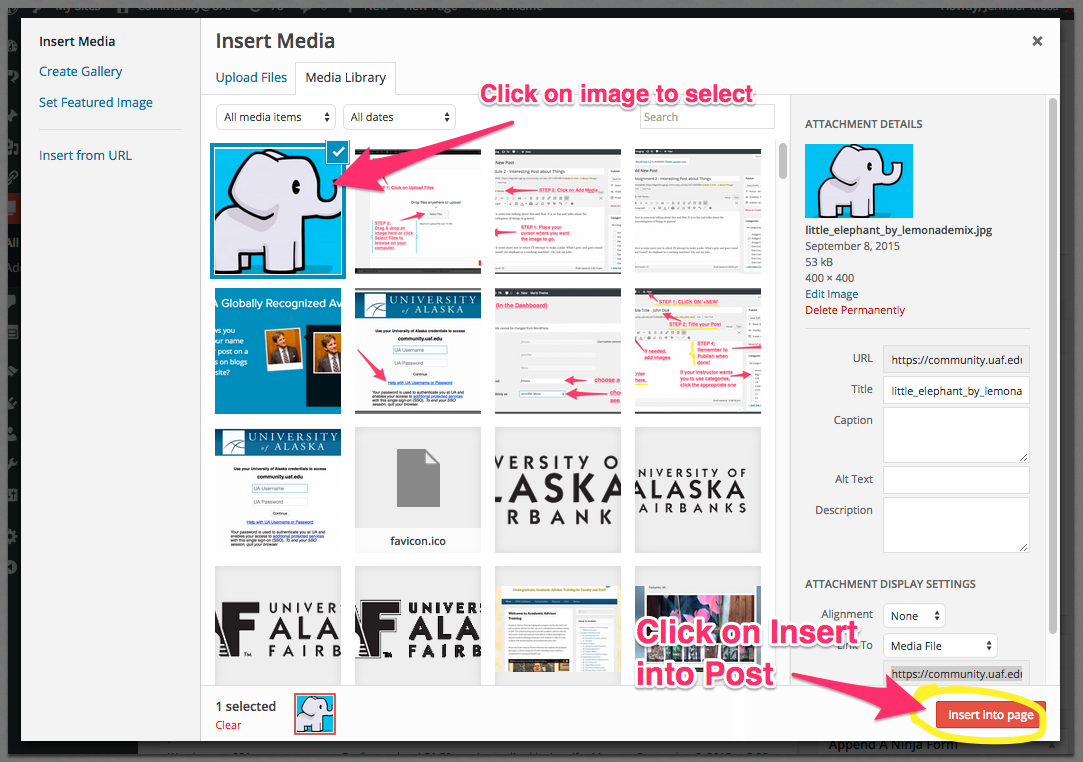
Once the image is in your post, to make edits, select the image and make a selection from the popup window. The first four icons set the layout, the “pencil†icon will give you edit options, and the “x†icon will remove the image from your post (but not the library).
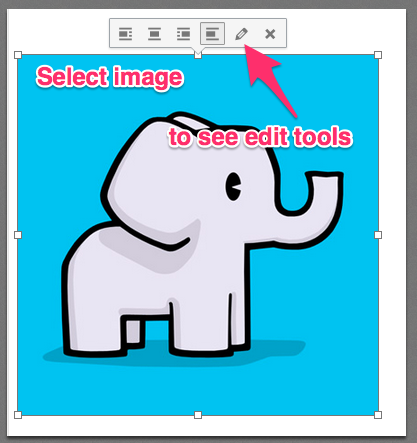
How do I add a video to my post?
To add video from YouTube or Vimeo, simply copy the URL and past it into your post where you want it to appear.
To add video from YouTube or Vimeo, simply copy the URL and past it into your post where you want it to appear.
How do I format text on my post?
How do I change my display name
NOTE: Your Dashboard may look slightly different, however the procedure is the same.
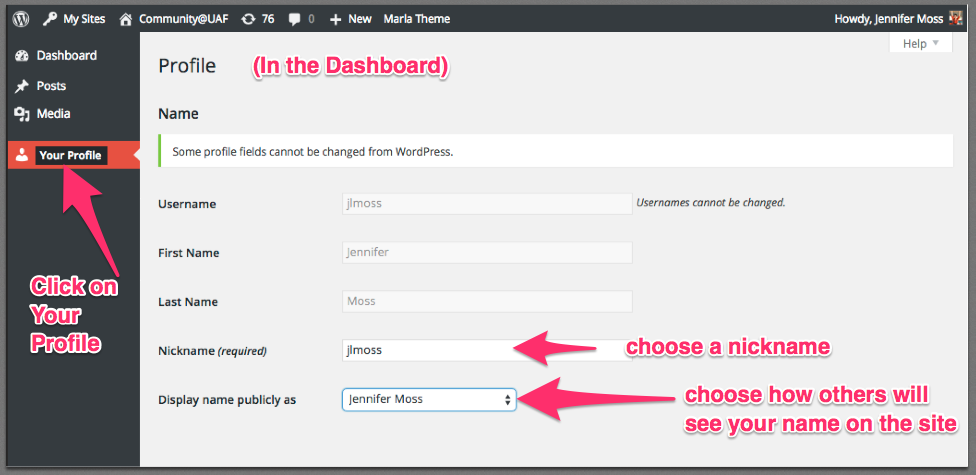
NOTE: Your Dashboard may look slightly different, however the procedure is the same.
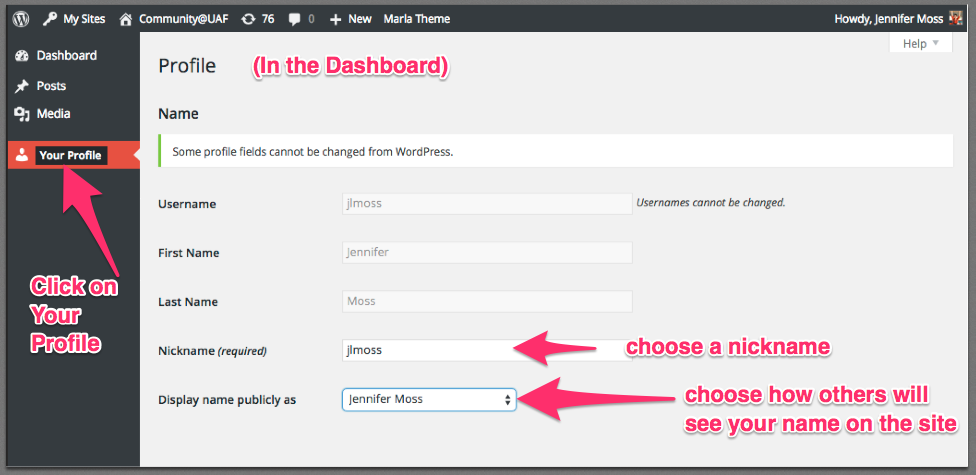
Can I change my account photo?
Community uses Gravatars — globally recognized avatars to personalize your posts. Get your Gravatar by going to: https://en.gravatar.com/.  You will need to sign up for an account. Once you have a Gravitar, your picture will appear next to your posts and comments on both Community and all WordPress blogs!
Need help with Gravatar? Visit their Support Page.
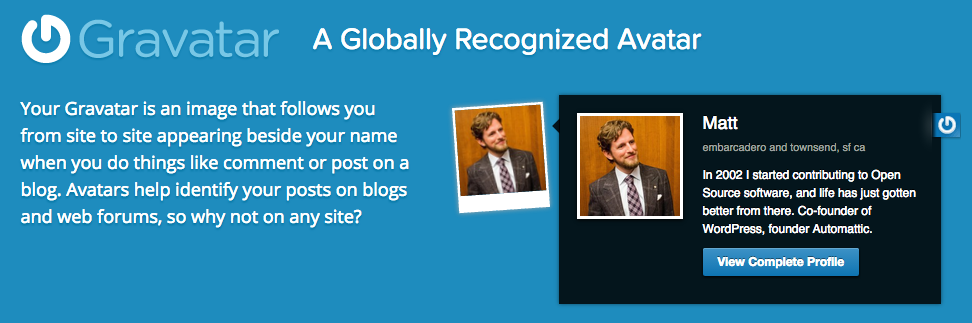
Community uses Gravatars — globally recognized avatars to personalize your posts. Get your Gravatar by going to: https://en.gravatar.com/.  You will need to sign up for an account. Once you have a Gravitar, your picture will appear next to your posts and comments on both Community and all WordPress blogs!
Need help with Gravatar? Visit their Support Page.
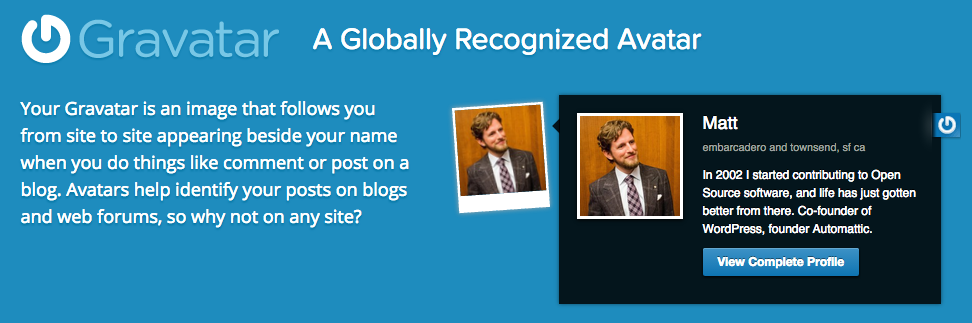
 – FOR ADMINISTRATORS –
Getting started with WordPress - for Instructors
Setting up your website for a course or project shouldn’t be hard. There is a small learning curve to using WordPress but the more you use it, the more you will see how easy it can be. WordPress.org provides a good in-depth overview of how to get started on their Codex pages.  That is a good place to start. Lynda.com also offers excellent video tutorials for a fee.
If you are teaching a course and would like to meet with a designer to help you get started, please come to one of our Open Lab or Virtual Open Lab sessions at eCampus.Â
Perhaps the best way to get started though is to dive into your new site and start playing with it to see what you can do. In addition to the other content on this page, there are a few key concepts that are helpful to understand, which we outline below:
Dashboard
Here is a general overview of the Dashboard. (Some items may differ from what is available on Community. )
Themes
Your new site will come with a default theme. You can change your theme easily through the Appearance -> Themes in the dashboard. It is generally best to choose your theme before you customize your site.  The theme customization area of the dashboard provides many options you should look through, these are theme dependent and will vary.
Pages vs Posts
Pages are for content that you don’t need to update very often such as your syllabus or lessons. Posts are for new content that will be organized by date published, most commonly these are used for blogging.
Student Discussions
Typically, student discussions fall into two organizational structures in WordPress:
- Instructor creates a post and instructs students to reply or comment on their post. Images are not allowed in reply/comments so that is a limitation of this structure.
- Instructors allow students to create their own posts and reply to each other’s posts. Â Students are able to insert media such as images and video. This is the more common method.
Menus
You can set up custom menus in the Dashboard->Appearances->Menu area. Once you have a new menu created, choose  items (pages, posts, categories, etc) from the left side menu. Drag/drop to rearrange them, customize the titles, and to create indented menu structure. You may need to declare where this menu will appear on the site as well.
Categories
Posts can be assigned categories, such as lesson 1Â discussion or lesson 2 and then those categories can be added to your menu structure individually. When a visitor to the site clicks on the category in the menu, they will be taken to a page that contains a list of posts that have that specific category. This can be an easy way to organize student posts around a topic or lesson.
How do I manage User permissions?
Users
If you are teaching an eCampus-supported class, students will be automatically added to your site each semester as ‘Authors’. Â
If you are a site Administrator, you may want to add users to your site or change their permissions.  If you do, remember to use their UA ID and email (@alaska.edu) when adding them – this way they will be able to use the single sign-on, which is the same for all university accounts like Blackboard, GMail, etc.
Permission Roles – what’s the difference?
There are  different roles that you will be choosing from when adding or updating users:
- Administrator  – FULL ACCESS to creating, editing, deleting site materials, etc.
- Editor – able to comment on, create or edit ANY post or page.
- Author – able to create and edit THEIR OWN posts and comment on others.
- Contributor – can comment but not publish (can not upload images).
- Subscriber – can view only.
– MOREÂ –
Common Questions about Community
What is Community@UAF?
Answer: Community@UAF is a WordPress installation for the University of Alaska Fairbanks primarily serving the needs of UAF eCampus faculty in terms of course blogging and open course materials. Community@UAF is a service of the UAF eCampus.
Can I get a site at Community@UAF?
Answer: If you are affiliated with the University of Alaska, you may request your own site. Please provide your name, Â UA email address, and requested site address on our contact form. At this time automatic signup is disabled. A Community@UAF administrator will create an account and site for you – most requests will be handled within 24 hours but please allow up to 1 week processing time.
I have a problem with my Community@UAF site. Can you help me fix it?
Answer: If you are an instructor, please join us during one of our Open Lab sessions, where we can answer questions one-on-one.  We also recommend WordPress.tv for how-to tutorials or just googling your question. We will attempt to notify site administrators of updates and changes that affect everyone.  If there is an issue you are concerned about, you may contact an administrator via the contact form.
I have a WordPress site that I want to move to a different WordPress installation, can I export/import my site?
Answer: Yes, in the Dashboard, use Tools->Export/Import.
I have a site on Community@UAF and I want to point my own domain name to my site, can I do this?
Answer: Currently, this functionality is not enabled for general use. Â You can do this at wordpress.com for a fee.
Can I install a new theme?
Answer: We have attempted to provide a variety of current themes with customization options. If there is a specific free theme you need to have installed, please use the contact form to make the request. The Community@UAF administrator will make the determination whether the theme will be installed.
Question: Can I install a new plugin?
Answer: If you would like to install a plugin that is not currently available, you will need to make a request to the Community@UAF administrator. Please use the contact form to make this request. The administrator will make the determination whether the plugin will be installed.
I have more questions!
If we haven’t answered your question here, please contact us.
Setting up your website for a course or project shouldn’t be hard. There is a small learning curve to using WordPress but the more you use it, the more you will see how easy it can be. WordPress.org provides a good in-depth overview of how to get started on their Codex pages.  That is a good place to start. Lynda.com also offers excellent video tutorials for a fee.
If you are teaching a course and would like to meet with a designer to help you get started, please come to one of our Open Lab or Virtual Open Lab sessions at eCampus.Â
Perhaps the best way to get started though is to dive into your new site and start playing with it to see what you can do. In addition to the other content on this page, there are a few key concepts that are helpful to understand, which we outline below:
Dashboard
Here is a general overview of the Dashboard. (Some items may differ from what is available on Community. )
Themes
Your new site will come with a default theme. You can change your theme easily through the Appearance -> Themes in the dashboard. It is generally best to choose your theme before you customize your site.  The theme customization area of the dashboard provides many options you should look through, these are theme dependent and will vary.
Pages vs Posts
Pages are for content that you don’t need to update very often such as your syllabus or lessons. Posts are for new content that will be organized by date published, most commonly these are used for blogging.
Student Discussions
Typically, student discussions fall into two organizational structures in WordPress:
- Instructor creates a post and instructs students to reply or comment on their post. Images are not allowed in reply/comments so that is a limitation of this structure.
- Instructors allow students to create their own posts and reply to each other’s posts. Â Students are able to insert media such as images and video. This is the more common method.
Menus
You can set up custom menus in the Dashboard->Appearances->Menu area. Once you have a new menu created, choose  items (pages, posts, categories, etc) from the left side menu. Drag/drop to rearrange them, customize the titles, and to create indented menu structure. You may need to declare where this menu will appear on the site as well.
Categories
Posts can be assigned categories, such as lesson 1Â discussion or lesson 2 and then those categories can be added to your menu structure individually. When a visitor to the site clicks on the category in the menu, they will be taken to a page that contains a list of posts that have that specific category. This can be an easy way to organize student posts around a topic or lesson.
How do I manage User permissions?
Users
If you are teaching an eCampus-supported class, students will be automatically added to your site each semester as ‘Authors’. Â
If you are a site Administrator, you may want to add users to your site or change their permissions.  If you do, remember to use their UA ID and email (@alaska.edu) when adding them – this way they will be able to use the single sign-on, which is the same for all university accounts like Blackboard, GMail, etc.
Permission Roles – what’s the difference?
There are  different roles that you will be choosing from when adding or updating users:
- Administrator  – FULL ACCESS to creating, editing, deleting site materials, etc.
- Editor – able to comment on, create or edit ANY post or page.
- Author – able to create and edit THEIR OWN posts and comment on others.
- Contributor – can comment but not publish (can not upload images).
- Subscriber – can view only.
Common Questions about Community
What is Community@UAF?
Answer: Community@UAF is a WordPress installation for the University of Alaska Fairbanks primarily serving the needs of UAF eCampus faculty in terms of course blogging and open course materials. Community@UAF is a service of the UAF eCampus.
Can I get a site at Community@UAF?
Answer: If you are affiliated with the University of Alaska, you may request your own site. Please provide your name, Â UA email address, and requested site address on our contact form. At this time automatic signup is disabled. A Community@UAF administrator will create an account and site for you – most requests will be handled within 24 hours but please allow up to 1 week processing time.
I have a problem with my Community@UAF site. Can you help me fix it?
Answer: If you are an instructor, please join us during one of our Open Lab sessions, where we can answer questions one-on-one.  We also recommend WordPress.tv for how-to tutorials or just googling your question. We will attempt to notify site administrators of updates and changes that affect everyone.  If there is an issue you are concerned about, you may contact an administrator via the contact form.
I have a WordPress site that I want to move to a different WordPress installation, can I export/import my site?
Answer: Yes, in the Dashboard, use Tools->Export/Import.
I have a site on Community@UAF and I want to point my own domain name to my site, can I do this?
Answer: Currently, this functionality is not enabled for general use. Â You can do this at wordpress.com for a fee.
Can I install a new theme?
Answer: We have attempted to provide a variety of current themes with customization options. If there is a specific free theme you need to have installed, please use the contact form to make the request. The Community@UAF administrator will make the determination whether the theme will be installed.
Question: Can I install a new plugin?
Answer: If you would like to install a plugin that is not currently available, you will need to make a request to the Community@UAF administrator. Please use the contact form to make this request. The administrator will make the determination whether the plugin will be installed.
I have more questions!
If we haven’t answered your question here, please contact us.